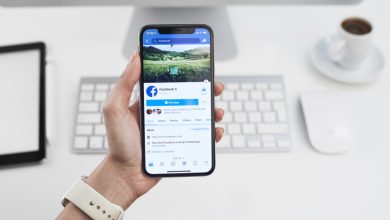إليك 9 مشاكل شائعة في مكالمات Zoom وكيفية التعامل معها

Zoom أداة لعقد مؤتمرات الفيديو، شهدت تزايداً هائلاً في عدد مستخدميها في عام 2020. وكما في أي برنامج تقابلك الكثير من المشاكل أثناء استخدامه، وآخر ما تريده أثناء حديثك هو محاربة مقاطع الفيديو التي تتجمد أو صدى الصوت. مما قد يزيد الإرهاق الذهني المصاحب لكل إجتماعات zoom
نقدم لك بعض الخطوات العامة لحل مشكلات Zoom، لكي تحل أي شيءٍ قد يواجهك أثناء استخدام البرنامج.
أول شيء ينبغي عليك فعله هو تفقد صفحة حالة الخدمة، فهي تُطلِعك على الحالة الحالية لكل مكون من مكونات Zoom، مثل الاجتماعات أو مؤتمرات الفيديو أو التسجيلات السحابية. بهذه الطريقة يمكنك أن تعرف بسهولة إن كانت المشكلة من طرفك أم من طرف الخدمة نفسها.
أمام كل مكون من هذه المكونات، ينبغي أن يكون كل شيءٍ جاهزاً للعمل Operational. لكنك قد ترى أحياناً أن الخدمة تعمل بأداء منخفض Degraded Performance، أو تخضع حالياً للصيانة Under Maintenance.
وفي أسفل الصفحة ستجد معلومات أكثر عن المشكلة، وآخر التحديثات المتعلقة بها، وربما الوقت المتوقع لحلها.
ينبغي أن يخطرك Zoom في حال وجود أي تحديثات بمجرد فتح العميل، لكن من الأفضل أن تتفقد التحديثات يدوياً إن كنت تواجه مشاكل في استخدام التطبيق.
انقر صورة الحساب في أعلى اليمين، ثم اختر Check for Updates. وإن كان التحديث متاحاً، فسيحمله التطبيق، وبعدها عليك نقر Update لتنصيبه. وسيعاد تشغيل Zoom تلقائياً عند انتهاء التحديث.
إن واجهت أي مشاكل في العملية يمكنك تحديث Zoom بتحميل الإصدار الأخير من مركز تحميلات Zoom.
وبالطبع، ينبغي عليك أن تُحدث ويندوز 10 وبرامج التعريفات أيضاً باستمرار.
حين تنضم إلى اجتماع على Zoom، أمامك خيار أن تستعمل المتصفح أو البرنامج.
أحياناً قد لا يكون أمامك خيار سوى استعمال إصدار الويب، إن كنت على حاسوب لا يسمح لك بتنصيب البرامج.
لكن كلما أمكن، ينبغي عليك استعمال العميل القابل للتحميل، لأنه يدعم المزيد من الخواص (من بينها مشاركة الشاشة)، وهو أسرع ويمكن الاعتماد عليه أكثر.
لذا إن كنت تستعمل إصدار الويب وتواجه مشكلة، فهناك احتمال أن يحل تحولك إلى إصدار الأجهزة المكتبية المشكلة.
ترسل لك Zoom رسائل بريد إلكتروني في مراحل بعينها، منها تفعيل الحساب ومنها تذكيرك باجتماع على جدولك.
وإن لم تتلق هذه الرسائل، انتظر على الأقل 30 دقيقة، ثم أضف [email protected] إلى القائمة البيضاء لبريدك الإلكتروني. وهذا سيخبر برنامج البريد الإلكتروني بأن أي شيءٍ ستستقبله من هذا العنوان ليس رسائل مضايقة، وينبغي أن يمر من مرشح الرسائل.
وإن لم تعمل هذه الطريقة، اذهب إلى صفحة الدعم الخاصة بـZoom من أجل وضع بعض عناوين IP في القائمة البيضاء.
هل تعاني من انقطاع الصوت أو الفيديو؟ الاحتمال الأكبر أن اتصالك بالإنترنت هو المشكلة.
أولاً، تأكد أنه لا يوجد أي تحميل في الخلفية يُضعف اتصالك، أو زميلك يشاهد نتفلكس في الغرفة المجاورة.
ثانياً، في صفحة الإعدادات في Zoom توجه إلى قسم Video، وعطل “تمكين الوضوح العالي” Enable HD و”تحسين المظهر” Touch up my appearance.
وإن كان الفيديو ما زال بطيئاً، ربما تضطر إلى تعطيل كاميرا الويب وتكتفي بتشغيل الصوت لكي تخفف العبء على اتصالك.
وإن استمرت المشكلة في مكالمات متعددة، أعد تشغيل الراوتر أو اتصل بمزود خدمة الإنترنت لمناقشة سرعة الشبكة.
Zoombombing مصطلح يصف دخول أشخاص غير مرغوب فيهم إلى مكالماتك على Zoom. أحياناً قد يكون صديقاً يمزح، وأحياناً قد يكون مخترقاً يحمل نوايا خبيثة.
حين زادت شعبية Zoom بسبب جائحة فيروس كورونا، صارت اختراقات Zoombombing مشكلة كبرى. لكن الشركة أطلقت تحديثاً في مايو/أيار 2020 جعل كل الاجتماعات تتطلب كلمة مرور لدخولها.
تبع هذا، في يونيو/حزيران 2020، إضافة التشفير بين الطرفين لكل الأعضاء، وقد كانت في السابق ميزة للعضويات المدفوعة.
لكن ما زال يمكن أن تتعرض لـZoombombing. الطريقة السهلة والواضحة هي عدم مشاركة اجتماعات على Zoom مع أي شخص لا ترغب في انضمامه.
أيضاً، ما إن ينضم كل المشاركين إلى الاجتماع يمكن أن ينقر المضيف على Participants > Three Horizontal Dots icon > Lock Meeting لكي تمنع أي شخص آخر من الانضمام.
ويمكن العثور على مزيد من النصائح لتأمين مكالمات Zoom.
إن كنت تستضيف اجتماعاتك على النسخة المجانية على Zoom، فالحد الأقصى للاجتماع هو 40 دقيقة. وحين يقترب الحد الأقصى ستظهر رسالة تحذير، ينتهي بعدها الاجتماع.
وبالطبع، يمكنك إيقاف ذلك باشتراك مدفوع من Zoom، لكن الطريقة الأسهل هي بدء اجتماع آخر، فلا يوجد حدٌّ أقصى للاجتماعات التي يمكنك استضافتها، لذا أرسل دعوة جديدة واحصل على 40 دقيقة إضافية.
من بين المشاكل المزعجة في مؤتمرات الفيديو حين ينتج صدى صوت أو ضوضاء في الخلفية.
يحدث صدى الصوت عادة حين يقرب أحد المشاركين في الاجتماع الميكروفون للغاية من السماعات، أو حين ينضم أكثر من شخص موجودين في الغرفة نفسها إلى المكالمة.
إن كنت من تسببت في المشكلة، فكّر في شراء سماعة رأس مكتبية في منزلك، لكي يتولى الصوت والميكروفون جهازٌ واحد.
أياً كان الوضع، أفضل طريقة للتغلب على هذ العيب أن يعطل المشاركون في الاجتماع الميكروفون ويتركوا المجال للمستحدث. ويمكنك أن تضغط Alt + A لتشغيل وإطفاء الميكروفون سريعاً.
جزء مهم من مكالمات Zoom أن تتمكن من رؤية المشاركين الآخرين على كاميرا الويب، لكن ماذا لو كانت كاميرا الويب الخاصة بك لا تظهر أي صورة؟
على Zoom، انقر ترس الإعدادات وتوجه إلى صفحة Video، واستعمل قائمة Camera لاختيار كاميرا الويب التي ترغب في استعمالها.
إن كانت القائمة فارغة، فالمشكلة من خارج Zoom. اضغط Windows + I لتفتح الإعدادات وتوجه إلى Privacy > Camera. فعّل خيار Allow apps to access yor camera وخيار Allow desktop apps to access your camera.
إن كان كل شيء قد جرى على ما يرام، فقد حللت كل مشاكلك ويمكن الآن التحدث مع أصدقائك وعائلتك وزملائك وإطلاق شغفك.