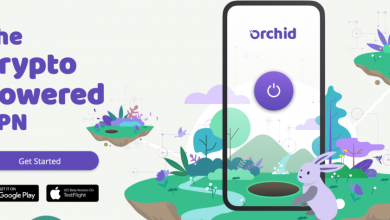من أجل استخدام مثالي وبطارية أطول عمراً.. 5 إعدادات في آيفون عليك تغييرها الآن

أنت على الأرجح تستخدم الآيفون الخاص بك بصورةٍ خاطئةٍ، ربما ليست خاطئةً بالمعنى الحرفي، لكن هناك احتمال قوي بأن تستطيع استخدام هاتفك استخداماً أعلى كفاءةً بكثير. متى كانت آخر مرةٍ خصَّصت لحظةً من وقتك لضبط إعداداتك على غير الإعدادات الافتراضية؟
إذا كانت آخر مرةٍ عدَّلت فيها إعداداتك عندما كانت هواتف آيفون ما زالت تحمل بعض الأزرار، فعلى الأرجح قد فاتك بعض أفضل الخصائص الجديدة من آخر تحديثات نظام iOS. إليك بعض الأمور التي يجدر بك تغييرها؛ حسبما نصح موقع Mashable الأمريكي.
بدأت أبل تتيح لمستخدميها ضبط مركز التحكم/Control Center في iOS 11، لكنها أضافت مزيداً من خيارات الضبط منذ ذلك الحين. يمكنك تغيير اختصارات/shortcuts مركز التحكم بالذهاب إلى الإعدادات/Settings، ثم إلى مركز التحكم/Control Center، ثم إضافة الاختصارات إلى قائمتك. وستتحدَّد الاختصارات التي تريدها على أساس أكثر تطبيقاتٍ تستخدمها، لكن إليك بعض الترشيحات:
من الخصائص الأخرى المجهولة، ولكنها مفيدةٌ للغاية، القدرة على وضع اختصارات نصية سريعة لعبارات تستخدمها كثيراً، ولكنها متعبةٌ في كتابتها. يمكنك وضعها في الإعدادات/Settings. إليك بعض الترشيحات:
إذا لم تكن تستخدم تطبيق Shortcuts من أبل، فقد فاتك الكثير. هذا التطبيق الذي صدر العام الماضي مع iOS 12 قد يكون صعب الاستخدام قليلاً في البداية، لكن فور تأقلمك معه، يمكنك أتمتة العديد من الأوامر المختلفة، التي لم تكن تعرف أنها ممكنة.
في الأساس، يأخذ تطبيق Shortcuts الأشياء التي تستخدم تطبيقاتك لأجلها يومياً ويؤتمتها بأمرٍ واحدٍ من أوامر Siri. ألديك محطةٌ مفضَّلةٌ على Pandora؟ عوضاً عن فتح التطبيق يدوياً واختيار المحطة التي تريدها، يمكنك وضع اختصار مكوَّن من كلمة واحدة سيتيح لـSiri فتح التطبيق تلقائياً وتشغيل موسيقاك. يمكنك أيضاً تشغيل الاختصارات من أداة/widget في Today view.
يمكنك صنع اختصارات مخصصة حسب رغباتك، لكن هناك العديد من القوالب المفيدة في التطبيق، وهي أسهل في ضبطها. على سبيل المثال، نرشح لك هذه:
من أهم الإعدادات التي يمكنك تغييرها لتأمين هاتفك وهوية أبل/Apple ID الخاصة بك تلقائياً، هي تفعيل ميزة التحقُّق بخطوتين/two-factor authentication. عند تفعيل 2FA، ستُضطر إلى تأكيد حسابك كلما حاولت تسجيل الدخول بهوية أبل الخاصة بك على جهازٍ جديدٍ. ويمكنك استقبال طلبات إدخال كلمة المرور على جهازٍ آخر من أجهزة أبل، مثل MacBook أو رقم هاتفك.
لتفعيل ميزة 2FA، اذهب إلى الإعدادات/Settings، واضغط على القائمة التي عليها اسمك، ثم كلمة المرور والأمان/Password & Security. وحوِّل التحقق بخطوتين إلى «on»، وتحقَّق من «رقم الهاتف الموثوق به/trusted phone number» (يمكنك إضافة أكثر من رقم واحد). ويمكنك أيضاً تفعيل مفتاح استرداد/recovery key، مما يمنع إعادة ضبط كلمة المرور غير المرغوب فيها، من أجل طبقةٍ إضافيةٍ من الحماية.
لعلَّك لا تحتاج إليها أبداً، لكن على سبيل الاحتياط، حريٌّ بك تحديد بضع جهات اتصال للطوارئ. هناك طريقتان لتغيير جهات اتصال الطوارئ في iOS، إما بواسطة تطبيق صحتي/Health وإما من الإعدادات/Settings، ثم طوارئ SOS أو Emergency SOS، ثم جهات اتصال الطوارئ/Emergency Contacts. وبعد تحديد هذه الجهات، يمكن لأي أحدٍ يفتح الآيفون الخاص بك أن يرى بيانات الاتصال بجهات الطوارئ الخاصة بك، حتى إذا كان هاتفك مُقفلاً.
إلى جانب ذلك، ستُخطَر جهات اتصال الطوارئ الخاصة بك، وتتلقَّى معلوماتٍ عن موقعك الحالي في حال استخدمت خاصية اتصال الطوارئ على الآيفون الخاص بك.